Translate pages
Overview
You can create a new language translation of an existing page. The system displays all language translations, in which a page exists in the following way:
- On Pages page:
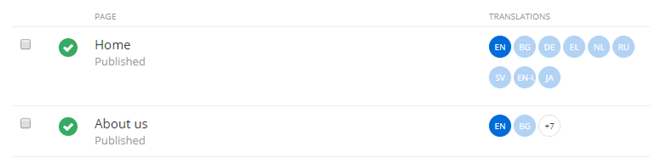
NOTE: If you have added more than three language translation, on Pages page the system displays only the first two language icons. To view all created languages, click on the + icon, indicating the number of remaining translations to expand the list
- In page editing mode:
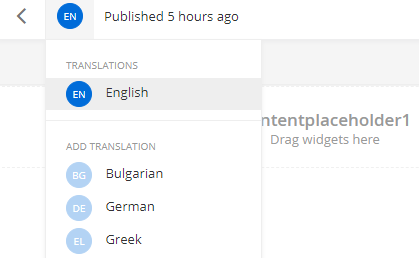
- Language translations of pages, whose language icons are dark blue, already exist.
- Language translations of pages, whose icons are light blue, have not been created yet.
NOTE: Before you create a page in a different than the default language, you must have added this language in the settings of Sitefinity CMS. For more information, see Setup languages.
For more information about creating a new page in different languages, see Create a page.
The system displays pages that exist in multiple languages in the following way:
- The following screenshot displays the English version of a sitemap:
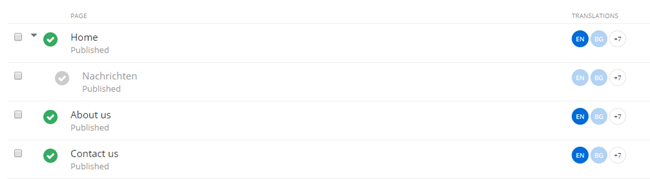
NOTE: In Languages dropdown box in the right pane, English is selected.
- The following screenshot displays the German version of the same sitemap:
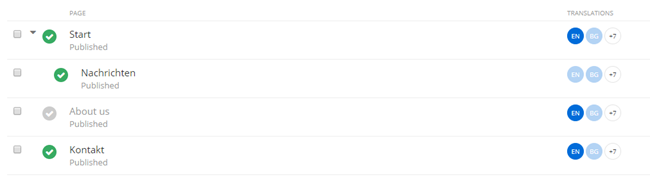
NOTE: In Languages dropdown box in the Filter pane, German is selected.
The pages that appear inactive have no translation in the language, selected in Languages dropdown.
NOTE: Different language translations of one page can be in different statuses and can be at a different stage in the lifecycle workflow.
For more information about synchronizing translations, see Translate an existing page » Step 3.
For more information, see Overview: Content lifecycle and workflow.
NOTE: The content items, which are displayed on the page, can also have language translations. When a content item exists in different languages, each translation is displayed with its respective page translation.
For example, a news item in Spanish is displayed in the News widget in the Spanish version of the page, the English news item is displayed in the English version of the page. If the French translation of the page contains the News widget, but there is no French version of the news, the widget does not display anything. For more information, see Translate content items and taxonomies.
To switch between different language translations in the public part of your website, you must add and configure the Language selector widget to the page.
Translate an existing page
Siteifntiy CMS enables you to create multiple language versions of your website. You can create a translation for your pages in any language you have enabled for your site, and customize the page properties, for example change the title, URL, and so on. When you create a translation of a page, Sitefinity CMS automatically serves website visitors the content of that page in the currently selected language, if a translation is available.
To translate a Sitefinity CMS page, perform the following procedure:
- You create a new language translation of an existing page in one of the following ways:
- On the Pages screen, click on the respective language icon.
- Open the page in page editing mode and in the upper-left corner of the page, click the language icon and select the desired language from the list.
- On Pages screen, click on the Filter icon
 , located next to the Create a page button. From the Filter pages sidebar, use the Languages dropdown and select the desired language. The Pages screen displays the sitemap for this language version of the site. Click the name of the page, which you want to translate.
, located next to the Create a page button. From the Filter pages sidebar, use the Languages dropdown and select the desired language. The Pages screen displays the sitemap for this language version of the site. Click the name of the page, which you want to translate.
The name of the page appears inactive, to show that the page has no translation in the selected language.
- Perform the steps from procedure Create a page and modify its properties (Step 4 and onward), populating only the relevant fields.
- When you create a translation of an existing page, on the Page title and properties screen you must select one of the following options:
NOTE: When you create a translation of an existing page, the system does not display the Template section. You do not select a layout at this step, but at Step 5 of the current procedure, where you must choose whether you want to use the current template of the page or design a new one, just for this translation.
- Click Save changes
- Use the page editing mode to customize the layout of the page, add content by adding widgets, and apply themes.
For more information, see Page templates and pages.
NOTE: If your pages are synchronized, any modifications to the layout or the widgets are applied to all existing language translations of the page.
When you choose to display content items that have different translations, the translation displayed depends on the page translation, which you are working with.
For example, if you have added the News widget to a German translation of a page, the widget displays only the news items that have German translation. If for the items, you have chosen, no German translation exists, nothing is displayed.
- When you are finished editing, perform procedure Set the status of new pages and content items.
Edit the properties of a translated page
Perform the following procedure:
- In the Languages dropdown box, select the language, in which you want to edit the page.
- Perform procedure Edit and delete a page » Editing the properties of a page.
Editing the content of a translated page
Perform the following procedure:
- You edit a language translation of a page in one of the following ways:
- On Pages page, click the Edit link under the respective language icon.
- On Pages page, in Languages field on the right, select the desired language and click the name of the page, which you want to edit.
- Perform procedure Edit and delete a page » Edit the content of a page.
NOTE: If when creating the language translation of the page, you have clicked Create and return to Pages without going to content editing mode, before performing Step 2 of the above procedure, you must perform Translate an existing page » Step 3.
Delete a language translation of a page
On Pages page, you delete a language translation by selecting the respective language in Languages dropdown box and performing one of the following:
- Select the page(s), whose translation(s) you want to delete and click Delete button in the toolbar.
- Click the Actions link of the respective page and click Delete.
IMPORTANT: The system asks you, if you want to delete only the current translation of the page or all translations of this page.